Открою вам один из самых страшных секретов компьютерной техники - большинство неисправностей можно починить самому! Не нужно тратить деньги и бежать к жуликам в сервис центры, не нужно ждать 2 месяца, пока вам перепаяют конденсатор за 3000 рублей!

С проблемой не включающегося или глючащего компьютера рано или поздно встречается, наверное, каждый пользователь ПК. Однако не спешите нести системный блок в гарантийный отдел или мастерскую, а равно и покупать новые комплектующие: в большинстве случаев диагностика и ремонт системного блока проводятся без большого труда за пару часов своими руками.
Большинство статей по самостоятельному ремонту ПК, перед ремонтом предлагают запастись целым набором софта, всевозможным инструментом, и мультиметром, тем самым отбивая всю охоту к самостоятельному ремонту. Мы же пойдём другим путём и чтобы не отбивать желание самостоятельно произвести несложный ремонт ПК, напишем о необходимом инструменте и софте, которым можно будет воспользоваться в конце этой статьи.
А сначала о мерах предосторожности.
Напомню! При проведении ремонта и диагностики следует соблюдать ряд предосторожностей.
Подключать и отключать любое "железо" внутри системного блока, а также часть периферийных устройств следует только при обесточенном компьютере.
Выключил компьютер, подключил или отключил "железо", включил компьютер снова. На лету, не отключая питания, делать это категорически запрещено, если, конечно, вы не желаете остаться без части подключаемых устройств и потерять часть функциональности материнской платы.Если на системный блок целиком предоставляется гарантия, то он может быть опечатан, и нарушение целостности пломб приведет к потере гарантии. Если даже пломб на самом корпусе нет, они могут стоять на отдельных элементах - скажем, на радиаторе процессора. Вскрытие блока питания и оптических накопителей тоже ведет к потере гарантии на эти комплектующие.
Вскрывать гермоблок жесткого диска вообще нельзя ни в коем случае. Впрочем, наличие пломб еще не означает, что компьютер только и остается, что отнести в гарантийный отдел - продиагностировать машину и устранить неисправность зачастую удается, не нарушив гарантии.
Ради бога, не лезьте внутрь подключенного к сети блока питания без четкого представления о том, до чего можно дотрагиваться, а до чего категорически нельзя! И не забывайте, что компьютеры, как и любая электроника, побаиваются переносимого нашими руками статического электричества.
Надевать специальный антистатический браслет на запястье, рекомендуемый зарубежными руководствами, совершенно необязательно, а вот снять одежду, на которой накапливается статика, снять тапочки (если речь идет о ремонте дома) и прикоснуться перед работой к батарее центрального отопления не помешает.
Помните: Все манипуляции с компьютером вы проделываете на свой страх и риск. Если что сгорит при перепрошивке BIOS "методом выдергивания", не говорите потом, что я вас не предупреждал о потенциальной опасности подобных действий.
Удачи вам в нелегком деле поиска и устранения неисправностей ПК!
Типичные ошибки начинающих пользователей.
Рассказ о "неисправностях " и "ремонтах " стоит начать с темы "человек и компьютер". С чем обычно сталкиваются начинающие пользователи.
"Компьютер не включается" - в большинстве случаев это означает, что компьютер может быть лишен электричества для работы. Советы по исправлению ситуации с "нерабочим" компьютером новичку стоит давать последовательно, начиная с простейших вопросов:
Есть ли в розетках электричество, работают ли другие устройства,
Включены ли компьютер и монитор в розетку,
Включен ли сетевой фильтр и блок бесперебойного питания,
В нужном ли положении находится выключатель питания на задней стороне компьютера".
Включен ли монитор.
Компьютер при включении что-то пишет про неисправный диск и не включается" (пользователь забыл вынуть из привода компьютера DVD диск). Реже встречаются нечаянно отсоединённые от системного блока клавиатуры и мыши.
Компьютер странно глючит". Проверьте, не западает ли на клавиатуре один из Shift’ов, что почти незаметно внешне, но оказывает волшебный эффект на работу компьютера.
Немало людей, которые про подобные "мелочи" забывают регулярно... Далее другие ситуации:
Стандартные профилактические меры.
Независимо от того, почему компьютер не работает, не помешает выполнить стандартную последовательность действий (которую, вообще говоря, полезно делать регулярно). Электроника - наука о контактах. Разъемы во все времена доставляли конструкторам уйму головной боли.
Если вы полагаете, что современные высокочастотные и гораздо более сложные и насыщенные соединениями электронные схемы компьютера ушли в этом отношении далеко вперед, то вы заблуждаетесь.
Это по-прежнему одно из самых уязвимых мест. Поэтому если с компьютером вдруг что-нибудь происходит, прежде всего убедитесь, что все периферийные устройства действительно подключены к разъемам и надежно в них "сидят". Иногда помогает отстыковка и повторная их стыковка.
Часто возникают проблемы с наиболее высокочастотными и "многоштырьковыми" слотами для памяти и графического адаптера. Планки памяти должны быть надежно закреплены защелками с обоих концов (поскольку встают они в слоты с большим усилием, то иногда одна защелка не закрывается до конца, и память со временем выходит из разъема).
Если модули памяти закреплены правильно, а неисправность имеет место быть, попробуйте вытащить планки памяти, протереть контакты на модуле ластиеом либо спиртом и вставьте их обратно. (дайте спирту высохнуть, прежде чем вставлять модули).

Протрите контакты модулей памяти резинкой либо спиртом.
На современных видеокартах стоят тяжёлые кулеры, под их весом видео карта может вывалиться из графического слота. Поэтому тщательно закрепляйте ее с обеих сторон - как на корпусе, так и защелкой на графическом слоте, в который она установлена. В остальном - рекомендации те же, что и для оперативной памяти.
SATA-разъемы фиксируются на материнской плате далеко не так надежно, как того бы хотелось. Вытащив такой разъем, а потом вернув его на место, иногда удается разрешить проблему с жестким диском или оптическим накопителем. Только не перепутайте местами их разъемы.
Тоненькие проводки, идущие к кнопкам и индикаторам корпуса, хоть и не выпадают самостоятельно, зато очень легко выдергиваются. А некоторые проводки (например, к динамику) сборщики и вовсе ленятся подключать. Поэтому проверить наличие "бесхозных" болтающихся проводов тоже не помешает.

Тонкие проводки, идущие к кнопкам и индикаторам лицевой части корпуса
Любой системный блок уже через полгода эксплуатации превращается в некое подобие пылесборника. Залежи пыли приводят к резкому падению эффективности вентиляторов (вплоть до их полной остановки) и систем воздушного охлаждения (пыль - отличный теплоизолятор), что порождает целый набор глюков.

Регулярная чистка компьютера.
Системный блок устроен так, что за день через его корпус проходит невероятное количество воздуха, вместе с которым попадаются и частички пыли. Воздух проходит дальше, а пыль осаждается на поверхности кулера и радиатора. Это приводит к засорению вентилятора и радиатора центрального процессора и других комплектующих.

Засорение вентилятора и радиатора центрального процессора
Особенно интенсивно засоряются вентиляторы турбинного типа, устанавливаемые на многих мощных видеокартах и в некоторых моделях кулеров для CPU, - регулярно чистить их от пыли нужно обязательно!

Вентилятор турбинного типа чистить от пыли нужно обязательно!
Не забывайте, что в блоке питания тоже есть вентилятор (иногда не один), он тоже забивается пылью. В отличие от системного блока, разбирать блок питания не только трудно, но и запрещено (о чем наглядно свидетельствует наклейка, разрыв которой ведет к прекращению гарантии). Так что БП средней загрязненности лучше "пропылесосить" снаружи. Подобная "профилактика" занимает пять-десять минут и частенько помогает устранить возникшую проблему.

БП средней загрязненности лучше "пропылесосить" снаружи.
Питание к системному блоку подведено, все разъемы проверены, системный блок очищен от пыли, а компьютер по-прежнему барахлит? Значит, проблема достаточно серьезна, и придется заняться ее поиском.
"Компьютер не включается".
Этот класс неисправностей сводится к тому, что на компьютере не удается загрузить ни одну операционную систему, включая безопасный режим MS Windows и загрузочную дискету MS-DOS. Упрощенное описание проблемы с "пользовательской стороны": черный экран монитора, отсутствие видимой реакции на действия пользователя, писк компьютера или устрашающее сообщение об ошибке практически сразу же после включения.
Поскольку процедура загрузки операционной системы полностью стандартизована, то ее и рассмотрим, анализируя возможные на каждом из шагов проблемы.
Любой компьютер начинается с блока питания. Многие думают, что БП - это ящик с радиоэлементами, преобразующий 220 вольт в 3, 5, и 12 вольт. Это не так. Со времен стандарта ATX блок питания является довольно интеллектуальной самостоятельной подсистемой ПК.
В "обычных" условиях при подаче напряжения на вход компьютера, блок питания начинает выдавать "дежурное" напряжение, достаточное для маломощных микросхем компьютера. Оно требуется для того, чтобы можно было включать компьютер с клавиатуры, по локальной сети и т. д. Так что ряд элементов находится под напряжением пусть и слабеньким, если компьютер подключен к розетке.
Поэтому - стандартная рекомендация при любых манипуляциях с внутренностями компьютера - выключение системного блока из сети.
На современных материнских платах имеется светодиод, показывающий наличие этого самого дежурного напряжения. Если на вашей материнской плате он есть и при включенном БП не светится - значит, блок питания неисправен (как вариант: сгорел предохранитель).

Светодиод, показывает наличие дежурного напряжения на материнской плате
Не путайте его со светодиодом индикации Power Good, который находится на передней панели компьютера и загорается при его включении. При нажатии кнопки включения на корпусе материнская плата передает блоку питания сигнал по линии кабеля питания PS On. Получив его, блок приступает к собственно "включению", переходя в рабочий режим.
Специальная схема контроля отслеживает этот процесс и после выхода на режим, когда питание входит в "допустимые рамки", выдает сигнал по линии Power Good, служащий для материнской платы "зеленым светом" к началу работы "интеллектуальной" электроники.
Если БП после нажатия кнопки включения не подает признаков жизни (не работает или тут же останавливается вентилятор) - значит: Кнопка не подключена или не работает (попробуйте вручную замкнуть отверткой контакты PWR в группе коннекторов передней панели на материнской плате).

Попробуйте вручную замкнуть отверткой контакты PWR.
Блок питания не способен обеспечить достаточную мощность, требуемую системе (попробуйте отключить оптические накопители, жесткие диски и видеокарту и повторить процесс), Блок питания неисправен. Компьютер с Award BIOS при возникновении проблем на этой стадии может непрерывно пищать спикером.
Если все идет нормально, то после нажатия кнопки питания стартуют все вентиляторы компьютера (включая корпусные и вентилятор БП), а жесткие диски раскручивают шпиндели. В любой блок питания в обязательном порядке встраивается схема защиты от короткого замыкания, автоматически выключающая блок в случае КЗ. Если блок питания отказывается стартовать - то, возможно, виноват не он, а сгоревшая "мать" или одно из периферийных устройств; в блоке же попросту срабатывает встроенная защита от короткого замыкания. Проверяем, так ли это, поочередным отключением периферии и повторными попытками запустить компьютер.
Если компьютер под большой нагрузкой перезагружается, а выдаваемое БП напряжение ниже более чем на 5–10% от номинала, то, скорее всего, блоку питания просто не хватает мощности, чтобы "вытянуть" систему.
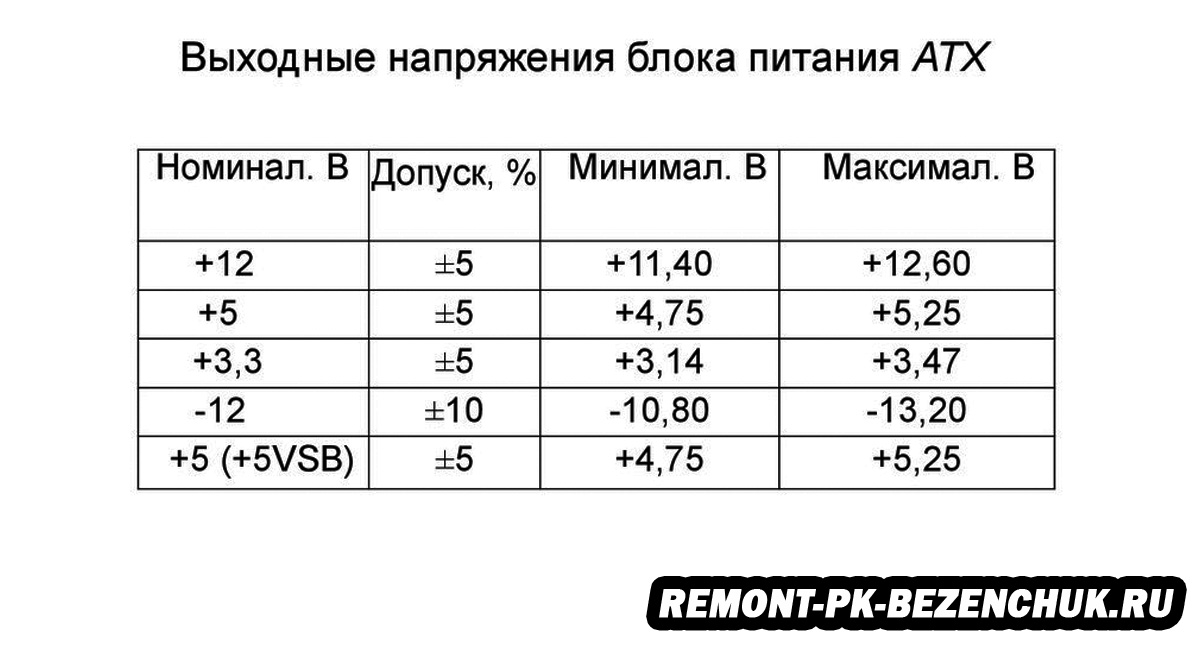
Напряжение выдаваемое БП.
Мощность блоков питания со временем снижается из за высыхания электролитических конденсаторы и ухудшается фильтрация импульсов по шинам питания. Cо старением БП снижается граница мощности, на которой эти нагрузки начинают влиять на работу компонентов компьютера. Ранее стабильно работавшую система начинает глючить.
При возникновении подозрений проверьте БП. Попробуйте отключить лишние оптические накопители и жесткие диски, чтобы посмотреть, исчезнет проблема после этого или нет. Проверьте напряжения БП при помощи теста соответствующей утилитой, либо мультиметром, нагрузив компьютер программой для стресс-тестирования. Попробуйте отключить лишние оптические накопители и жесткие диски, чтобы посмотреть, исчезнет проблема после этого или нет.

Простой, недорогой мультиметр.
Старого типа блок питания не способен нормально работать без нагрузки. Если решите проверить его работу без материнской платы, подключите к нему хотя бы жесткий диск. Любые БП можно включить замыканием зеленого провода с любым из черных на его основном 20, либо 24 пиновом разъеме. В любом случае, лучший способ убедиться в неисправности блока питания - это заменить его на заведомо более мощный и качественный. Если все заработает - значит, был виноват БП.
Стандартная цветовая кодировка проводов блока питания.
Черный: «земля», GND, COM
Оранжевый: +3,3 В
Красный: +5 В
Желтый: +12 В
Розовый: +5 В Stand-by ("дежурное" питание)
Синий: –12 В
Белый: –5 В
Зеленый: включение блока питания
Серый: сигнал Power Good (PWR_OK, +5±1 В)
Типичная цветовая кодировка блока коннекторов «передней панели» (Front-Panel Connectors)
Голубой: коннектор кнопки Reset
Светло-зеленый: коннектор кнопки Power
Красный: один из контактов отмечен крестиком: коннектор индикатора HDD Led
Зеленый: один из контактов отмечен крестиком: коннектор индикатора Power Led
Оранжевый: коннектор корпусного спикера
Если с блоком питания все нормально, то после получения сигнала Power Good материнская плата снимает с центрального процессора сигнал Reset, в результате чего процессор проводит самотестирование и начинает выполнять прошитую в BIOS процедуру инициализации компьютера.
Если процессор неисправен, то визуально ничего не происходит - вентиляторы крутятся, жесткие диски тоже, на PS/2-клавиатуру и мышь подается напряжение, однако других видимых признаков жизни нет. Чтобы убедиться, что с процессором все в порядке, отсоединяем коннектор вентилятора процессорного кулера и убеждаемся, что через непродолжительное время радиатор кулера начинает нагревается.
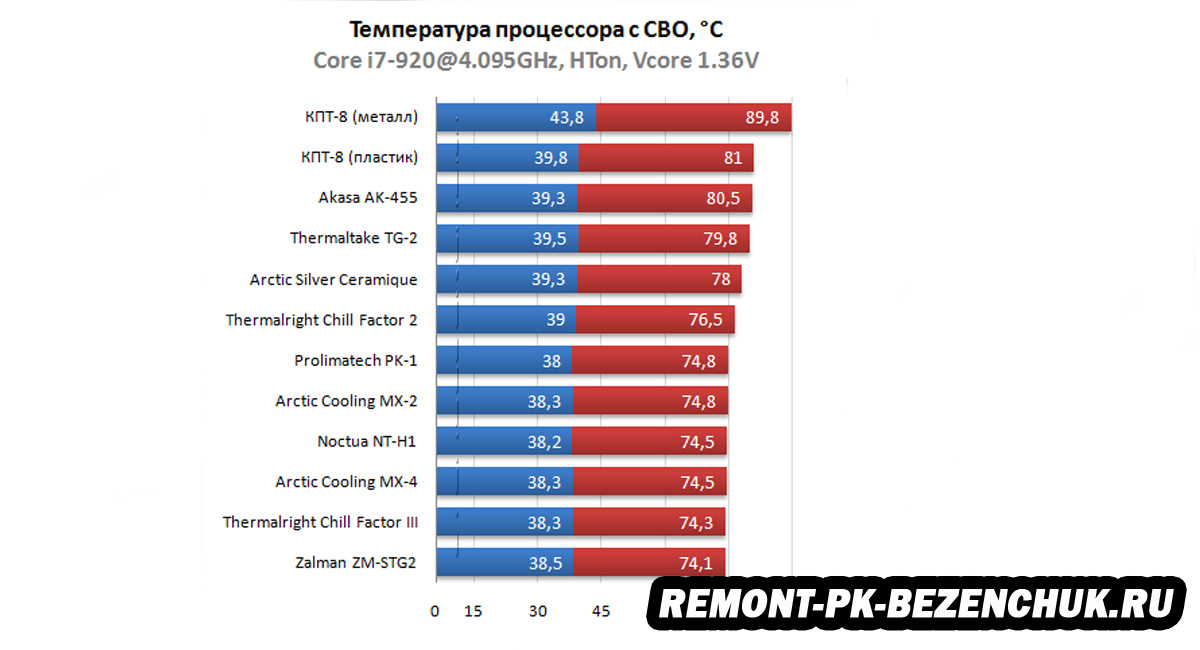
Температура процессора, при применении разных термопаст.
Если блок питания исправен, а процессор не греется, делаем соответствующие выводы. Кроме того, следует проверить, греются ли северный и южный мосты чипсета, MOSFET’ы в схеме питания процессора, а также чипы на модулях оперативной памяти. Все они должны быть, по крайней мере, теплыми на ощупь (только поаккуратнее с "ощупыванием"!); и если ничего не греется, то либо материнская плата, либо блок питания вышли из строя; если не греется отдельный элемент на плате, то приказали долго жить либо он, либо материнская плата.
Если CPU жив, то первое, что делает запустившаяся из ROM-памяти BIOS, - проводит процедуру проверки и инициализации компонентов системы (Power On Self Test, POST). Поочередно инициализируются чипсет, DMA и контроллер памяти. Если оперативная память существует и работает, то BIOS копирует себя туда.
Затем инициализируется контроллер клавиатуры. Потом BIOS сканирует адресное пространство системы в поисках BIOS видеоадаптера, проверяет ее контрольную сумму и, если ошибок нет, - передает ей управление. Та, в свою очередь, проводит тестирование и инициализацию видеокарты (на экране монитора в этот момент возникает соответствующая заставка), после чего возвращает управление основной BIOS.
Если BIOS видеокарты не найдена, системная BIOS пытается инициализировать видеокарту самостоятельно, стандартными способами. Вплоть до этого момента (инициализации видеокарты) о любых проблемах с загрузкой пользователю сообщается с помощью звуковых сигналов спикера.
Если на экране монитора ничего не появляется, а звуковых сигналов нет - проверьте, подключен ли спикер (на многих материнских платах он распаян на самой плате, на других - необходимо самостоятельно подключить корпусной спикер к соответствующим контактам на плате).
Особо продвинутые модели материнских плат также могут задействовать в качестве спикера интегрированный звуковой модуль (вплоть до информирования об ошибках человеческим голосом); иногда распаивается или подключается светодиодный или сегментный индикатор, отображающий прохождение POST (подробности - в руководстве материнской палаты).
Если спикер подключен, а сигналов все равно нет - значит, глючат процессор, оперативная память, либо поврежден BIOS.
После инициализации видеоадаптера последовательно ищутся и инициализируются все подключенные к системным шинам периферийные устройства (на экране могут появляться соответствующие сообщения). Загружаются пользовательские настройки BIOS.
Инициализируются продвинутые возможности центрального процессора (в частности, включается кэш-память второго и третьего уровней), и на экран выводится информация о его производителе, модели и частоте. Большинство BIOS после этой инициализации выдают один короткий звуковой сигнал, обозначающий, что с системой все в порядке. В этот момент можно впервые попробовать войти в BIOS Setup, нажав кнопку Del (или F2).
Затем BIOS поочередно проверяет таймер RTC (Real Time Clock), тестирует оперативную память, инициализирует устройства на шине ISA (буде такая существует в компьютере), инициализирует IDE-контроллеры и контроллер FDC (Floppy Disk Controller).
На экран выводится список PCI- и ISA-устройств, подключенных оптических накопителей и жестких дисков, их характеристики и прочие сведения об аппаратной конфигурации. На этом подготовка компьютера к работе завершается, и BIOS по очереди просматривает указанные пользователем в настройках устройства и пробует с них загрузиться.
Если в списке загрузочных устройств указан флоппи-привод, дело доходит до его проверки и в нем находится дискета, которая, однако, не подходит под стандарт загрузочного диска, BIOS выводит традиционное сообщение "Non-syststrong disk or disk failure…". Остальные устройства при отсутствии загрузочной записи игнорируются.
Когда находится подходящая загрузочная запись, BIOS загружает ее с носителя и передает ей управление. В загрузочной записи обычно находится системный загрузчик, который, получив управление, целиком загружает себя в оперативную память, спрашивает пользователя о том, какую операционную систему грузить, и запускает загрузчик соответствующей ОС. Начиная с этого момента компьютер можно считать запустившимся.
Если при прохождении процедуры POST с уже инициализированным видеоадаптером возникают какие-либо неприятности, BIOS сообщает о них обычным текстом. Некоторые BIOS скрывают экран прохождения POST за фирменной графической заставкой, но ее всегда можно отключить в BIOS Setup или нажатием определенной кнопки. Помните, что хотя POST обычно "пролетает" за секунды, нажатием кнопки Pause (Break) эту процедуру можно попробовать приостановить, чтобы ознакомиться с выводимыми на экран сообщениями (которые помогут хотя бы понять, что в компьютере вообще определилось).
Как использовать всю вышеприведенную информацию?
Включаем компьютер. Через непродолжительное время (порядка полсекунды) на экране должна появиться заставка-логотип видеокарты, либо прозвучать последовательность звуковых сигналов, описывающих неисправность. Если нет ни того ни другого - еще раз убедитесь в том, что компьютер включен в сеть, блок питания исправен, кнопка включения подсоединена к материнской плате, процессор греется, спикер подключен.
Если не помогло - начинайте поочередно отсоединять все периферийные устройства (не забывая выключать компьютер, а лучше - отключать от сети). Вынимайте по одной все платы расширения, заканчивая видеокартой. Отключайте по одному все периферийные устройства и кабели, заканчивая мышью и клавиатурой.
Если не помогает - выньте планки оперативной памяти. Если после удаления очередного девайса компьютер заработает (или запищит об отсутствии кое-чего) - виновник неисправности найден. Если же процессор одиноко греется на материнской плате с подключенным спикером, но пищать и работать упорно отказывается, то почти наверняка из строя вышла сама материнка.
Определив тем или иным способом (по писку спикера, по тестовым сообщениям или по специальному индикатору POST) на чем "рушится" процесс загрузки - начинаем разбираться, что случилось с соответствующим устройством.
По моей статистике, на одно из первых мест вышли отказы , обусловленные дефектами электролитических конденсаторов фильтров питания (в блоках питания и на материнских платах). Компьютер при этом часто остается работоспособным, но регулярно глючит. Особенно это заметно в режимах изменения нагрузок: обращение к дискам, оптическим приводам, USB-устройствам, большой нагрузке на процессор и т. п.

дефектами электролитических конденсаторов
Визуально этот дефект можно определить по вздувшейся верхней части конденсатора. Причем выход из строя одного конденсатора обычно ведет к цепной реакции - все его коллеги, подключенные параллельно, тоже дохнут (из-за того, что чем меньше суммарная емкость, тем больше нагрев отдельных конденсаторов).
Увы, высокочастотная помеха на шине питания, где умерли емкости, ничем не ловится, даже осциллографом, так как она очень кратковременна. (Зачастую такой отказ ошибочно идентифицируют как нехватку мощности БП - если поставить БП с большей емкостью выходных фильтров, глюки частично исчезают. Но на самом деле надо просто поменять все вздувшиеся конденсаторы, это совсем не трудно, если умеешь держать паяльник.)
Выход из строя BIOS материнской платы чаще всего происходит из-за неудавшейся перепрошивки. Что делать, если BIOS действительно сыграла в ящик? На некоторых материнских платах есть функция аварийного восстановления, реализованная либо как вторая микросхема BIOS, либо как подпрограмма BootBlock’а - области ПЗУ BIOS, стираемой или перезаписываемой отдельной процедурой (отличной от записи собственно BIOS).
Возможно, для восстановления системы нужно нажать определенные клавиши на клавиатуре или переставить перемычки на материнской плате - посмотрите, в руководстве пользователя к "материнской плате". Кстати, не забудьте проверить, что перемычка сброса настроек BIOS (Clear CMOS) стоит в положении Normal. Многие материнские платы не стартуют, если перемычка находится в положении Clear (сброс). Если вам не повезло и восстановить BIOS "встроенными" средствами не удается, то без посторонней помощи обойтись, к сожалению, невозможно.
Если не соблюдать температурный режим и задирать напряжение относительно заявленных в спецификациях показателей, например при разгоне, то вместо обещанных производителем двух-пяти лет службы современного CPU, запросто можно довести его до неработоспособности за несколько месяцев.
У процессоров с открытым кристаллом (большинство Pentium III, все Athlon и Athlon XP) также нередки механические повреждения кристалла - сколы (даже крошечные, порой почти незаметные), - будьте предельно внимательны при установке кулера и не роняйте системный блок на пол! Ни электрические, ни механические повреждения кристалла ремонту, естественно, не подлежат.
Если не работает оперативная память, попробуйте почистить контакты спиртом и убедитесь (еще и еще раз повторю!) в наличии нормального контакта модулей со слотами. Если удается зайти в BIOS Setup - попробуйте уменьшить частоту работы памяти и увеличить тайминги. Неплохой вариант для неопытных пользователей - воспользоваться пунктом Fail-safe defaults или аналогичным ему.
Если в BIOS Setup зайти не удается - попробуйте сбросить настройки BIOS (перемычкой или кнопкой Clear CMOS на материнской плате) - при этом BIOS загрузит наиболее безопасные с ее точки зрения настройки, и зайти в BIOS Setup все-таки должно получиться. Если и этот прием не помогает, извлеките все модули памяти, кроме одного.
Если в одиночестве модуль работает - по очереди проверьте остальные модули. Если не работает - попробуйте вставить его в другие слоты (не забудьте сбросить CMOS!). Если он не работает ни в одном из слотов, значит, работать в данной системе уже никогда не будет. Если работает - пробуйте поштучно добавлять другие модули.
К сожалению, заставить работать все модули одновременно может оказаться невозможным - тогда оставьте работающую комбинацию, зайдите в BIOS Setup и установите автоматический режим определения частоты и таймингов памяти. Если это тоже не поможет - принудительно установите характеристики памяти даже ниже тех значений, которые BIOS полагает безопасными.
Помните, что двухканальный режим работы памяти возможен не во всех комбинациях модулей в слотах, так что следует начать перебор именно с этих комбинаций, переключившись на одноканальные, только если двухканальные варианты не работают.
Видеокарты - те же материнские платы в миниатюре, со своим процессором и схемой VRM. Убедитесь в отсутствии вздувшихся и обуглившихся навесных элементов; если видеокарту роняли (и вообще подвергали механическому воздействию) - проверьте, нет ли сколов на кристалле графического процессора. Но прежде всего - еще раз проверьте контакт видеокарты с материнской платой, как то описано в "профилактических мерах"!
Вообще, особых надежд на то, что действительно вышедшую из строя видеокарту удастся вернуть к жизни своими силами, лучше не питать. Сгоревший или сколотый GPU придется перепаивать и во-вторых, требуется исправный GPU, а они в магазине не продаются, а к примеру микротрещину в плате возникшую из-за слишком тяжелого кулера, исправить вообще невозможно, - разве что найти донора с такой же неисправной платой.
Про ремонт карт расширения сказать что-либо в общем случае трудно. Как обычно, проверьте и почистите контакты; попробуйте переставить карту в другой слот; если не работает - несите в ремонт.
Ну и не забывайте убеждаться в правильности поставленного устройству диагноза! "Не работает видеокарта" - поставьте на ее место другую, поставьте "неработающую" видеокарту в другой компьютер. Может, это не видеокарта, а материнская плата виновата; или налицо несовместимость двух конкретных комплектующих и т. д.
Только имейте в виду, что неработоспособные комплектующие могут выводить из строя другие комплектующие. Неисправный процессор может в доли секунды отправить на тот свет VRM, неисправный БП запросто сожжет половину комплектующих; Обращайтесь с заведомо неисправными деталями с величайшей осторожностью!
"Явная неисправность компьютера"
К несчастью, успешное прохождение POST отнюдь не гарантирует, что все определившиеся в системе устройства будут функционировать корректно. Разберем для начала случай, когда соответствующая неисправность - явная, то есть совершенно очевидно, что нормально работать устройство категорически отказывается.
Жесткие диски хотя и выходят из строя гораздо реже, но если уж ломаются, то зачастую уносят с собой и все хранящиеся на них данные. Поэтому при возникновении проблем с HDD действовать придется с крайней осторожностью.

Чистка окисленных, потемневших контактных площадок жесткого диска HDD ластиком.
Для начала извлеките диск. Аккуратно потрясите накопитель - из него не должно доноситься никаких посторонних звуков. Болтающиеся судя по звуку внутри гермоблока какие-то маленькие детальки болтаться там не должны.
Отсоедините интерфейсный шлейф и включите компьютер. Должен появиться характерный ровный звук раскручивающегося шпинделя и стрекот головок в течение нескольких секунд (это проходит инициализация и первоначальная калибровка), которые затем сменяются ровным гулом работающего двигателя.
Если вместо этой мягкой мелодии привод скрежещет, свистит, воет, вибрирует - значит, его механика катастрофически разрушена (неисправен двигатель, смещены диски, головки от удара вышли за ограничитель). А нечего было на пол ронять! Отсутствие каких-либо звуков скорее всего свидетельствует об отказе электроники.
Проверьте, нет ли треснувших и обуглившихся элементов и микросхем на плате контроллера (подключение жесткого диска к работающему компьютеру приводит еще и не к таким эффектам), убедитесь, что гермоблок надежно подключен к этой плате. Если умеете пользоваться тестером - проверьте по контактам гермоблока, что шпиндельный двигатель исправен (имеет сопротивление порядка 2–3 Ом).
Если слышно, что двигатель пытается включиться, но блины не раскручиваются, - из строя вышла механика (к примеру, головки диска не были нормально запаркованы и "прилипли" к рабочей поверхности - попробуйте слегка "крутануть" выключенный накопитель в плоскости дисков, чтобы "отлепить" их, и если это поможет, срочно спасайте данные: долго наш "больной" не протянет.
Если слышно, что двигатель работает, "блины" раскручиваются, но вместо шороха головок раздается несколько щелчков и постукиваний, после чего двигатель останавливается (или не останавливается, а головки продолжают равномерно постукивать), значит, отказала система позиционирования головок.
Сразу же выключайте накопитель и даже не пытайтесь чинить его своими руками, а несите в ремонт! Там с него сумеют снять хотя бы часть данных и, может быть, приведут в худо-бедно работоспособное состояние. Только имейте в виду, что новый жесткий диск обойдется вам заметно дешевле, чем "реанимированный" подобным образом накопитель.
Если данные, хранящиеся на этом диске представляют для вас ценность - лучше отнесите диск в мастерскую.
Внешние порты, могут выгорать при некорректном обращении с ними (подключении к работающему компьютеру PS/2-, COM- и LPT-устройств; создании коротких замыканий; ударе молнии неподалеку от "воздушки" и т. д.). Возможны и механические поломки часто используемых разъемов. Подключитесь к другому порту, а если портов не осталось - купите карту расширения с соответствующим контроллером.
Больше в компьютере всерьез ломаться нечему, хотя из-за сильного разгона он может так глючить, что даже не сумеет загрузить Windows. К примеру, невозможность загрузки Windows обычно связана не со сбоящим винчестером, а со слегка глючащей оперативной памятью.
Что понадобится?
Загрузочная флешка с Windows PE и диагностическими утилитами. На просторах интернета есть множество уже готовых образов флешек, например от Sergei Strelec. Все, что вам нужно, это скачать образ iso и записать его на флешку с помощью UltraISO или Rufus. Для чего еще нужна такая флешка, помимо диагностических утилит. В первую очередь для того, чтобы исключить проблему софта с подопытным компьютером!
Главное, чтобы на флешке было побольше необходимых утилит типа Memtest86+, Victoria, МHDD. Вот пример одной из таких флешек, имеющей большой набор утилит:
HDD утилиты:
Acronis Disk Director Home 11.0 RUS
Acronis TrueImage Home 2011 RUS
Final Recovery 2.2.6.275
HD Low Level Format Tool 2.36
HP USB Disk Storage Format Tool 2.2.3
MyDefrag 4.3.1 RUS
Paragon Aligment Tool 3.0
Paragon Hard Disk Manager 11 Server Full RUS
Paragon Total Defrag 11 RUS
Partition Table Doctor 3.5
Partition Recovery 2.0
SGsecurity TestDisk + FhotoRec 6.9
Symantec (Norton) Ghost 11.5 + Ghost Explorer
Victoria 4.46
WinImage 8.10
Восстановление информации:
Active@ Undelete Enterprise Edition 7.3.003
Active@ File Recovery 7.5.2
Advanced EFS Data Recovery 4.0 RUS
EASEUS Data Recovery Wizard Pro 5.0.1
Runtime Utils
- Captain NEMO Pro 5.0.2
- DiskExplorer for FAT 4.21
- DiskExplorer for LINUX 4.21
- DiskExplorer for NTFS 4.21
- DriveImage XML 2.13
- GetDataBack for FAT 4.21
- GetDataBack for NTFS 4.21
- RAID Reconstructor 4.21
Recover My Files 4.6.6
Recuva 1.42 RUS
R-Studio 5.4 RUS
UFS Explorer 3.18 RUS
CD, DVD утилиты:
Active@ Data CD/DVD/Blu-ray Burner 3.2.2
ImgBurn 2.5.6.0 RUS
UltraISO 9.3.6.2766 RUS
WinImage 8.10.8100 RUS
I-Net:
Agnitum Outpost Firewall 1.0.1817 RUS
Internet Explorer 6.0 RUS
Mozilla Firefox 11.0 RUS
The_Bat! 5.0.36.1 RUS
QIP 2012 4.0 RUS
Quick`n Easy FTP Server 3.1 Lite
Антивирусы:
AVZ 4.37 RUS
DrWeb 6 (7-е базы) RUS
HijackThis 2.0.4
RansomHide 0.6.24 RUS
Trojan Remover 6.8.3
Kaspersky Virus Removal Tool 2010 RUS
Архиваторы:
7-Zip 9.20 RUS
WinRAR 4.11 RUS
Системные:
- Active@ Boot Disk 5.3.3
- Data CD/DVD/Blue-Ray Burner 3.2.2
- Disk Image 5.0.2
- Disk Image Explorer 5.0.2
- Disk Monitor 1.3.0
- File Recovery 8
- Hex Editor 7.0.4
- Partition Manager 1.4.005
- Partition Recovery 6.0
AutoRuns 11.1 RUS
CCleaner 3.17 RUS
Driver Import PE V1.3.3.0
ERD Commander 2005
- Computer Management
- Disk Commander
- Disk Wipe
- File Restore
- File Search
- HotFix Uninstaller
- Locksmith (изменение паролей)
- Registry Editor
- SFC-Scan
- System Compare
- System Restore
GImageX
HardOff
Microsoft Management Console
NetResView 1.26 RUS
DownTester v1.28 RUS
Smart Driver Backup 2.11
SmartSniff 1.92 RUS
WinHex 16.0 SR-5 RUS
WirelessNetView 1.40 RUS
Менеджер PePrograms
Тесты железа:
AIDA64 Extreme Edition 2.30.1900 RUS
AdapterWatch 1.05 RUS
CPU-Z 1.60 RUS
CrystalDiskInfo 4.3.0 RUS
HDD Scan 3.3
HD Tune Pro 4.50
Memory Analyzer 3.72
System Info for Windows (SIW) Business build 2011-05-26 RUS
Tireal TFT Test
Unknown Devices 1.4
WirelessNetWiew 1.37 RUS
Удаленный доступ:
AMMYY Admin 3.0 RUS
PuTTY 0.60
RAdmin Viewer 3.4 RUS
Remote Desktop Client
TeamViewer 5.10 RUS
VNC Viewer Enterprise Edition 4.5
Установка системы:
MultiBoot 16.01.2011
WinNTSetup 2.1.2.0
Файловые менеджеры
Far 2.0 build 1807 RUS
Total Commander 7.57 RUS + plugins:
- 7Zip Plugin 0.5.8
- BaseView 1.2
- FileInfo 2.1.0
- IMG plugin 1.6
- ISO plugin 1.6.10
- MSI plugin 1.2
- ex2fs plugin 1.4
- Z unpacker plugin 1.0
Видите, сколько полезностей влезает в 1.5 ГБ? На порядок больше, чем в самом Windows!
Windows 10 довели уже до состояния идеала, но бывает, что она выкидывает такие коленца, что не поймешь, windows это чудит или склеивает ласты материнская плата. А почему? Потому, что Windows 10 в плане сложности микроархитектуры на порядок выше древнего копролита Windows 7! Примитивные ОС могут себе позволить быть стабильными, тот же DOS в BSOD никогда не выпадал, по причине, что там нечему выпадать, пара тысяч строчек кода, примитивизм.
Теперь перечислю инструмент для ремонта.
Мультиметр. Можно самый простенький DT-832
Пинцет. Незаменимая вещь
Набор отверток.
Кисть для удаления пыли.
Паяльник, олово и припой.
Резинка для протирания контактов.
Термопаста. За неимением дорогих MX-4 и Thermal Grizzly, подойдёт и КПТ-8 (ни разу не подводила).
Ватные палочки и диски для оттирания старой термопасты.
Фонарик для труднодоступных мест.
Спирт для оттирки термопасты и очищения деталей платы.
Еще может пригодиться:
Внешний HDD для бэкапов перед переустановкой WINDOWS или заменой HDD.
USB-IDE-SATA-адаптер.
Наушники с микрофоном — для проверки работоспособности звуковых карт.
Не будет лишним иметь в наличии рабочий блок питания, и простенькую рабочую видеокарту стандарта PCI-Express, (AGP уже практически уходит в прошлое), модули памяти разных стандартов (DDR, DDR-2, DDR3) — по модулю каждого стандарта. Блок питания нужен потому, что почти половина ремонтов заканчивается подключением исправного и качественного блока питания.
Если хотя бы 2/3 из перечисленного у вас имеется, уже хорошо.






